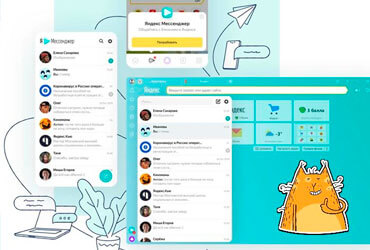Стремительные изменения жизни людей в условиях социального дистанцирования вызвали острую необходимость в выборе платформы для построения процесса удаленного обучения и проведения видеоконференций. Выбор сервиса ZOOM в этом вопросе не случаен – программа достаточно популярна на Западе и является одним из лучших инструментов для проведения трансляций с удобной обратной связью ее участников.

Сегодня мы с вами рассмотрим как скачать Zoom бесплатно на компьютер или телефон и настроим вашу первую онлайн трансляцию. Интерфейс программы интуитивно понятен – его легко настроить, а гибкие возможности взаимодействия с участниками конференции помогут вам получить отличный опыт в проведении онлайн уроков (наверняка этим заинтересуются не только общеобразовательные учреждения, но и частные преподаватели или репетиторы).
- Как скачать и установить Zoom на русском?! – Подробный пошаговый гайд
- ZOOM Cloud Meetings для Android
- Как скачать ZOOM для iOS (Apple)
- Как пользоваться Zoom
- Роль учителя (преподавателя)
- Как настроить конференцию (трансляцию) в ЗУМ
- Как пригласить людей на вашу трансляцию (урок)
- Как отключить звук, остановить видео и управление чатом
- Демонстрация экрана участникам
- Позиция ученика (студента)
- Запись конференции в Zoom
- Советы по использованию Zoom
- Как изменить фон в Zoom
- Использование горячих клавиш в конференциях
- Лицом прекрасным станет… Фильтры в Zoom!
- Почему ZOOM а не Skype
- Распространенные проблемы ZOOM и как их исправить
- Не работает веб камера или нет звука
- Эхо во время видеоконференции
- Проблемы с демонстрацией экрана
- Как изменить имя участника
- Скандалы, интриги и расследования – вся правда о безопасности трансляций ZOOM
- Заключение
Как скачать и установить Zoom на русском?! – Подробный пошаговый гайд
Для загрузки ЗУМ (для проведения видеоуроков) необходимо зарегистрироваться на официальном сайте программы. К счастью совсем недавно появилась русская версия платформы – поэтому просто переходим на официальный сайт:
https://zoom.us/ru-ru/freesignup.html
Вводим адрес своей электронной почты и жмем большую кнопку “Зарегистрируйтесь бесплатно”.

Следующим шагом будет подтверждение вашего возраста (я полагаю это вынужденная мера, после некоторых инцидентов связанных с уязвимостями платформы).

Проверяем корректность вашего e-mail и вводим капчу (цифры и буквы с картинки) и жмем кнопку “Подтвердить”.

Почти готово – осталось подтвердить свой аккаунт перейдя по ссылке в письме. Не спешите закрывать это окно, сперва проверьте вашу почту… действительно ли пришло подтверждение? Если нет, то проверьте папку и спам – его и там нет?! Жмем “Отправить уведомление еще раз” и ждем новое письмо!

В полученном письме с подтверждением регистрации в ZOOM необходимо кликнуть кнопку “Активировать учетную запись”, а если кнопка не работает (такое возможно из-за некоторых расширений браузера) скопируйте ссылку ниже в буфер обмена и вставьте в адресную строку браузера.

При переходе по ссылке (или с кнопки) вас встретит страница с вопросом! Яндекс.Браузер нам подсказывает что платформа интересуется кто мы – обычный пользователь или представитель образовательного учреждения?

Страница “Добро пожаловать в Zoom” – здесь необходимо ввести ваши данные и придумать сложный пароль (требования подробно описаны в подсказке и должен быть вроде itshnegZOOM99).

Кликаем “Пропустить этот шаг”… (ну или соглашаемся и засветим электронные адреса друзей).

На следующей странице увидите ваш url персональной конференции. Его можно сохранить, но в принципе необязательно – всегда можно посмотреть в личном кабинете и оттуда же разослать приглашения! Жмем кнопку “Перейти к моей учетной записи”.

Автоматом начнется загрузка приложения – запускаем скачанный файлик и устанавливаем… если вмешивается контроль учетных записей Windows, то соглашаемся!

Как там говорят? – Готовь сани летом… вот мы и подготовились к конференции. Теперь запустить ZOOM можно прямо с ярлычка на рабочем столе Windows.

Кликнув на него вы откроете платформу и можете приступать к проведению трансляции. Подробнее об этом я расскажу чуть ниже – тут только как зарегистрироваться и скачать на компьютер!
ZOOM Cloud Meetings для Android
Скачать Android версию приложения Зум можно из Google Play Маркет – просто в поиске наберите ZOOM и выберите необходимое приложение (если вы зашли на данную заметку с мобильного устройства – просто перейдите по ссылке ниже)
https://play.google.com/store/apps/details?id=us.zoom.videomeetings&hl=ru

Версия для смартфонов на базе операционной системы от Google так же может создавать и проводить конференции (а не только просматривать), однако для образовательного процесса условия получаются слишком уж спартанские, да и регистрацию лучше пройти на компьютере – как-то оно привычнее.
Как скачать ZOOM для iOS (Apple)
Перейдите в AppStore и по аналогии с Андроид – наберите название платформы в поиске и установите родное приложение для планшета или телефона… или попробуйте по ссылке (у меня нет iOS устройства и не могу проверить корректность).
apps.apple.com/ru/app/zoom-cloud-meetings/

Что удивительно – версия для Apple имеет значительно более высокий рейтинг, чем Android приложение…
Как пользоваться Zoom
Подавляющее большинство инструкций (которые я увидел) в себе не содержат главного – процесс подготовки и запуска трансляции…

Zoom – это отличный инструмент для проведения конференции (или онлайн уроков в период самоизоляции) и в этом руководстве я покажу вам как просто начать работу с платформой.
Роль учителя (преподавателя)
Сервис имеет бесплатный тарифный план с некоторыми ограничениями. Основное что нужно знать – это 40 минут для группы свыше 3х человек (в мои школьные годы именно столько шел стандартный урок). Запустить такой урок достаточно просто!
Как настроить конференцию (трансляцию) в ЗУМ
В самом начале заметки мы зарегистрировались и установили приложение на компьютер. Если вы потеряли загруженный файл или упустили этот момент – не беда, переходите на официальный сайт и авторизуйтесь в личном кабинете.

Наведите курсор мыши на “Организовать конференцию” и выберите тип трансляции (“С видео”, “Без видео” или “Только демонстрация экрана”).

Важный момент в подготовке к трансляции – проверить, что работают микрофон и динамики на вашем компьютере. Возьмите за привычку делать это каждый раз перед запуском. Времени почти не отнимает, зато избежите неловких ситуаций.
В левой части ZOOM выберите пункт “Звук” и нажмите кнопку “Проверить динамик и микрофон” чтобы запустить тестирование.

Если наблюдаются проблемы, то смените аудиоустройство (ранее у меня был подключен телевизор к компьютеру, так вот ZOOM постоянно пытался вывести звук именно на него, даже когда тот был выключен).
Как пригласить людей на вашу трансляцию (урок)
Вполне логично, что после запуска трансляции ее участники должны попасть на эту видеоконференцию (иначе для чего это вообще затевалось?!). Для этого откройте список студентов и нажмите кнопку “Пригласить”.

Вам доступно несколько способов оповещения. Вы можете переписать номер трансляции (сверху) и пароль от нее (снизу) и отправить эти данные для входа всем желающим. Присутствует возможность отправить E-Mail (что в 2020 году среди школьников крайне непопулярно) и, на мой взгляд, самое лучшее решение – скопировать приглашение в буфер обмера!

Далее перемещаемся в нужный нам мессенджер (Вконтакте, Viber, WhatsApp и так далее), выбираем кого хотим добавить и отправляем ему содержимое буфера – жмем “Отправить” и ждем его на урок!

Как отключить звук, остановить видео и управление чатом
Все важные элементы Зум всегда будут перед вашими глазами на панели инструментов в нижней части экрана. Выключить звук? – Просто кликните необходимую кнопку. Рядом есть аналогичная для видео – она отключит веб камеру, все просто и понятно!

Перейдя в список участников вы можете передавать право трансляции вашим студентам или дать возможность высказаться. На самом деле это очень удобно и вы останетесь довольны таким функционал и будете думать – как я жил без этого раньше?!

Демонстрация экрана участникам
Возможность демонстрации экрана наверняка одна из самых востребованных функций Зум для удаленного обучения. Для ее запуска необходимо всего лишь кликнуть кнопку “Трансляция” и выбрать тип общего доступа к вашему экрану.

Вы можете показать ваш экран, изображение с мобильного устройства или выбрать “Доска сообщений” чтобы совместно со всеми работать с заметками. Серьезное отличие от конкурентов – возможность демонстрации конкретного приложения, а не всего экрана.

Позиция ученика (студента)
Со стороны участников все гораздо проще. Существует два способа присоединиться к конференции – это по ссылке или идентификатору. В варианте с URL трансляции его достаточно вбить в адрес браузера и вы уже там!
Если у вас номер трансляции и ее пароль – то в приложении жмите “Войти” и вводите идентификатор.

Запись конференции в Zoom
При проведении онлайн уроков совершенно не важно, где человек находится географически, однако это накладывает некоторые неудобства. Возможно у него запланированы дела на это время или во время трансляции будет глубокая ночь из-за разницы часовых поясов… все это реально и выход из этого есть – предоставить запись проведенной конференции.
Пользователям бесплатного тарифа (а таких будет подавляющее большинство) я рекомендую использовать локальную запись на ваш компьютер. Для этого необходимо:
Шаг 1: Перейдите в настройки ZOOM
Шаг 2: В левой части программы выберите раздел “Запись”
Шаг 3: Выберите местоположение файлов записи (по умолчанию все пишется на системный диск)

Во время трансляции необходимо нажать кнопку “Запись” для старта сохранения конференции в файл на вашем компьютере. Возможно использовать облачное сохранение, но объем для халявного аккаунта достаточно скромный (1 гб) и далеко не всем подходит – самому оно надежнее!

Не забывайте, что файлик с записью формируется после завершения конференции. Во время трансляции можно приостанавливать запись и продолжать ее, после окончания урока необходимо время, чтобы запись сконвертировалось в необходимый формат, поэтому сразу после завершения не бегите в папку с записью и не пытайтесь ее открыть!
Советы по использованию Zoom
Многие пользователи никогда ранее не использовали инструменты для работы из дома и все их онлайн общение сводилось к звонкам в Skype. Ожидаемо, что они столкнулись с некоторыми сложностями в освоении и я подготовил несколько полезных советов для проведения профессиональной конференции.
Как изменить фон в Zoom
Если вид на рабочее место у вас непрезентабельный – вы можете заменить фон, чтобы скрыть творческий беспорядок из кадра. Наверняка все смотрели как создаются современный кино блокбастеры – герои бегают на зеленом фоне, а картинка уже накладывается после. В случае с ZOOM такое можно провернуть в реальном времени – натягиваете хромакей на заднем плане и можете применять любой фон (хоть со звездолета можете проводить уроки по физике).

Как сменить фон:
Шаг 1: Запустите ZOOM на компьютере
Шаг 2: Перейдите в настройки кликнув по иконке “Шестеренка” в правом верхнем углу окна программы
Шаг 3: Откройте пункт “Виртуальный фон” в левой панели
Шаг 4: После выполненных действий вам будет доступны предустановленные фоны или возможность подгрузить свои (живой предпросмотр в реальном времени поможет определиться с нужным вариантом)

Сервис для проведения конференций стал настолько актуальным и необходимым в работе на удаленке, что авторы звездных войн подарили нам (простым пользователям) замечательную подборку с фоновыми изображениями для ZOOM – очень оригинальный способ удивить своих учеников или студентов проведя лекцию с планеты Татуин!

Использование горячих клавиш в конференциях
Многолетний опыт работы с компьютером приучил меня использовать горячие клавиши там, где это возможно (такие как копировать или вставить – спонсоры ваших курсовых и дипломных работ). ZOOM имеет собственный набор таких ярлыков для упрощения взаимодействия с программой, которые помогут вам моментально отключить микрофон или включить камеру.

Некоторые сочетания клавиш мне показались наиболее востребованными и без них опыт проведения трансляций может быть не полным:
- Включить или выключить звук: ALT + A
- Запуск или остановка видео: ALT + V
- Остановить или запустить демонстрацию экрана: ALT + S
- Остановка или запуск записи: ALT + P
- Переключиться между камерами (если у вас их несколько): ALT + N
Полный список хоткеев для ZOOM можно найти перейдя в настройки программы в разделе “Сочетания клавиш” в левой части окна.
Лицом прекрасным станет… Фильтры в Zoom!
Пообщавшись со знакомыми преподавателями (в основном учителя английского) появилось четкое понимание – у людей жесткий недосып и сегодняшнюю ситуацию как никогда лучше описывает сообщение в Твиттере!

Разработчики как в воду глядели и сделали все, чтобы ваши мешки под глазами и прочие изъяны внешности никто не увидел кроме вас самих! Наверняка многие знакомы с улучшалками на Android смартфонах, которые в реальном времени замазывают прыщи или разглаживают вашу кожу…
Что необходимо:
Шаг 1: Откройте настройки ZOOM
Шаг 2: В левой панели программы выберите раздел “Видео”
Шаг 3: В правой части в категории “Мое видео” отметьте пункт “Подправить мой внешний вид” (для жителей России звучит как угроза)

Почему ZOOM а не Skype
Достаточно злободневным встал вопрос: Zoom или Skype, что лучше? Тут вопрос на самом деле очень глубокий. В последнее время Скайп требует огромное количество ресурсов компьютера и умудряется дико тормозить даже на очень производительных системах. Возможно для звонков один на один старичок еще может задать жару, но когда дело доходит до конференции с большим количеством участников – тут ZOOM вне конкуренции.
Распространенные проблемы ZOOM и как их исправить
Если вы работаете из дома (возможно даже впервые) вы бы не хотели неловких ситуаций при проведении конференций. Во время трансляции может оказаться что не работает камера или вас не слышат… или слышат слишком многое (я сейчас про эхо) – я отобрал самые распространенные проблемы и решил описать их решение.
Не работает веб камера или нет звука
Представьте себе ситуацию. Вы разослали приглашение и начали трансляцию, закончили мысль и зашли в чат – а там народ пишет что вас не слышно! Чтобы такого не произошло необходимо при каждом запуске конференции проверять звук и микрофон.
Исправить недоступность камеры или микрофона в Zoom достаточно просто – это распространенная проблема в Windows 10. По неизвестным причинам, после обновления может выставиться запрет на использование этих устройств приложением. Просто перейдите в “Параметры” и найдите раздел “Конфиденциальность”. Здесь, в настройках микрофона или камеры установить чекбокс “Разрешить классическим приложениям доступ” и проверить их работу.

Обратите внимание, что камеру нельзя использовать несколькими приложениями одновременно – т.е. если вы беседуете по скайп с использованием видео, вебка в Zoom доступна не будет!
Эхо во время видеоконференции
Распространенная проблема во всех онлайн платформах – звуковое ЭХО во время собрания. К сожалению не все понимают природу ее возникновения, хотя решение лежит на поверхности! Как это происходит?
– Вы говорите в микрофон… сообщение транслирует в конференцию и вы слышите его через динамики! Микрофон улавливает звук из динамиков и транслирует опять в конференцию – так получается очень жесткое эхо!

Достаточно просто отключить динамики и проблема разрешится сама собой. Когда это невозможно – на помощь придут наушники и стереогарнитуры… основное условие – ваш микрофон не должен “услышать” звуки создаваемые трансляцией.
Проблемы с демонстрацией экрана
Общий доступ к вашему экрану нельзя переоценить – это важный функционал при проведении конференции. Если вы планируете использовать демонстрацию экрана, то убедитесь в достаточной скорости пропускной способности и стабильности вашего интернет соединения – данная возможность жрет много трафика.


Исправить ситуацию может временно отключение передачи видео с веб камеры на время демонстрации монитора. Просто сперва отключаем видео в панели инструментов и только после этого транслируем содержимое экрана!
Как изменить имя участника
Если рассматривать Зум как платформу для проведения онлайн занятий для школьников и студентов, то нередко аккаунты регистрируют родители и возможно в будущем необходимо изменить имя или фамилию участника. Вероятно ранее уже кто-то использовал сервис и по молодости придумал себе что-то вроде “Нагибатор”, тогда сменить учетные данные жизненно необходимо – благо сделать это просто.
Переходим в настройки и в левой части программы кликаем “Профиль” и под аккаунтом жмем “Изменить мой профиль”!

Вас переадресует на страницу управления аккаунтом и там вы можете внести данные изменения. Хочу обратить ваше внимание – это невозможно выполнить во время проведения трансляции.
Скандалы, интриги и расследования – вся правда о безопасности трансляций ZOOM
Со взрывным ростом популярности всплыла низкая безопасность сервиса и большое количеством неприятных инцидентов. К счастью за месяц многое оперативно поправили и многие необходимые настройки включены по дефолту для максимальной конфиденциальности. Конечно присутствуют проблемы, но из ряда вон выходящее (вроде входа в конференцию постороннего человека и демонстрации видео недостойного содержания) уже невозможно!
Заключение
Ситуация в мире достаточно сложная и совершенно непонятно когда все это закончится… я не планировал писать данную заметку из-за ее временности, но существует мнение, что мир никогда не останется прежним и онлайн обучение с использованием конференций навсегда займет место в нашей жизни. Думаю, что информация о том, как скачать Zoom на компьютер и запустить трансляцию или обучение будет актуально еще не один год. Я старался максимально понятно описать каждую грань работы с программой, но понятно, что невозможно охватить вообще всё – если вы считаете, что я упустил из виду что-то действительно важное, то обязательно напишите об этом в комментариях. Создадим бескомпромиссное руководство вместе!