Приветствую всех геймеров, которые забрели на мой скромный блог. Сегодня мы с вами будем разбираться – какая программа для показа FPS в играх самая лучшая и удобная? Многие безусловно скажут – конечно же FRAPS. Однако некоторые из вас уже обратили внимание, что я люблю подходить к заметке со всей серьезностью и сегодня протестируем целых 3 программы, которые помогут вам узнать количество кадров в секунду в любой игре.
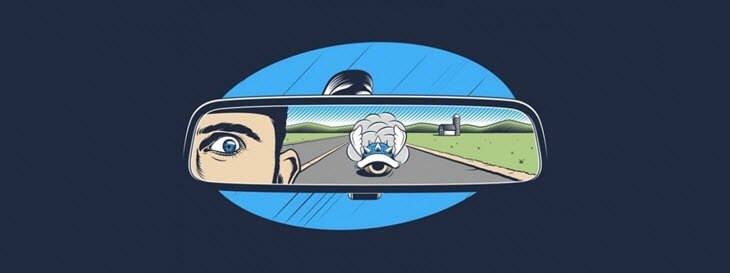
Некоторые разработчики изначально закладывают возможность отображать FPS в играх, дабы геймеры могли оценить производительность игры и подкрутить чего-нибудь в настройках до оптимальных параметров. Однако, существуют и такие, которые на это напрочь забивают и приходится искать альтернативные инструменты для показа ФПС в играх и 3D приложениях. Не стоит забывать еще и про честность – иногда интересно сравнить, о чем нам говорит встроенный тест в игру и показания сторонней программы. В этой заметке мы с вами рассмотрим как получить показатель FPS в любой игре.
Что такое FPS в играх? – Разбираемся вместе
FPS – это сокращенное написание Frames Per Second (кадров в секунду). Как правило используется в оценке производительности вашего компьютера в игровом плане. Игрок с более высоким показателем FPS сможет быстрее реагировать на изменения в геймплее, а если показатель частоты кадров начинает падать меньше 30, то игра по русски говоря – тупо тормозит.

Никогда точно не знаешь чего не хватает конкретной гейме, поэтому нужно провести анализ и мониторинг загрузки процессора и видеокарты в играх чтобы понять что ограничивает ваш FPS.
Зачем нужна программа для показа FPS в играх
Как я уже написал – в некоторых играх полностью отсутствует возможность вывести показатель FPS на экран. Поэтому изменив настройки графики очень трудно понять насколько производительности игры упала или увеличилась – сухие цифры это железно, а вот визуально оценить не всегда получается (вроде тормозит, а вроде не тормозит).
Так вот, нам в этом случае потребуется удобный инструмент, который будет контролировать производительность системы. В дальнейшем, по его отчетам (например одна из программ может показывать загрузку видеокарты) вы сможете сделать оптимальный выбор настроек графики в сочетании картинка/производительность.
Fraps – наверное, лучший софт для замера ФПС
К нашей с вами радости, существует просто отличный инструмент (условно-бесплатный), который может показывать этот самый вредный FPS в играх. FRAPS – это очень простое приложение для Windows, которое может контролировать происходящее на экране в то время, пока вы играете. Бесплатная версия предлагает нам:
- Показатель FPS на экране;
- Позволяет делать скриншоты (для бесплатной версии только BMP);
- Может записывать видео (нахаляву только 30 секунд и с водяным знаком)
Скачать можно на официальном сайте – http://www.fraps.com/download.php
Нас интересует только FPS, но давайте просто пробежимся по настройкам, чтобы понять что это за зверь такой…
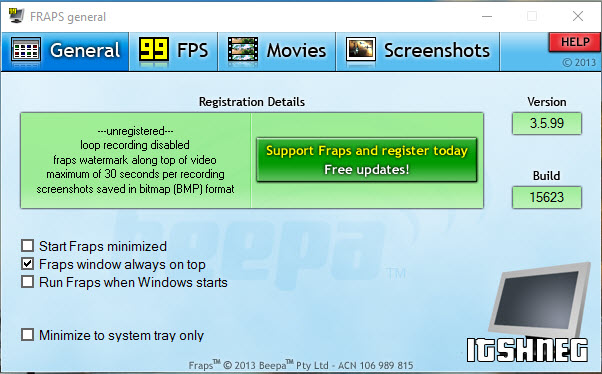
С установкой FRAPS на компьютер никаких нюансов нет, поэтому перейдем к описанию самой программы. При первом запуске после инсталляции дистрибутива вы попадете на вкладку “General” – обидно что нет локализации на русский язык, но тут интуитивно понятный интерфейс, разберемся.
General – здесь вы можете отмечать основные параметры запуска программы. Это и автозапуск вместе с Windows, есть даже опция выводить FPS на дисплей клавиатуры (если таковой у вас имеется)
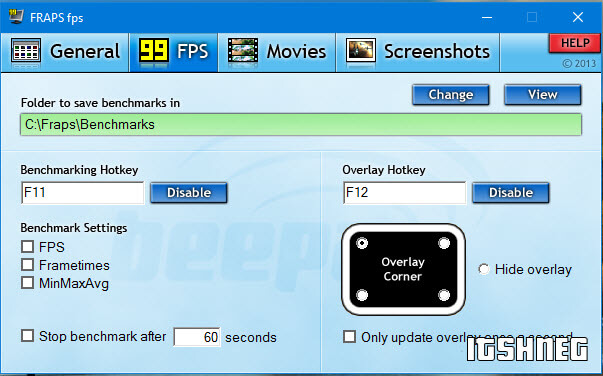
99 FPS – самая интересная для вас вкладка, именно тут мы сможем включить отображение FPS на экране и настроить различные отчеты. Я рекомендую настроить горячие клавиши под себя, чтобы избежать конфликтов в игре.
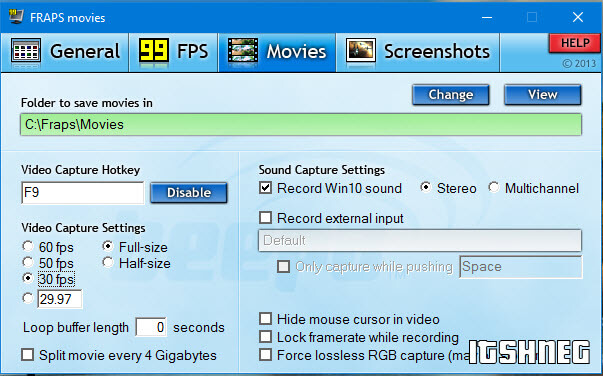
Movies – хоть вы и не сможете в полной мере насладиться записью геймплея в бесплатной версии FRAPS, но прояснить что в этой вкладке нужно. Если вы захотите записать небольшой кусочек игры и выложить на YouTube, то найдете здесь много интересного для себя.

Screenshots – это самая последняя вкладка в программе. Если вы любитель обоев на рабочий стол игровой тематики, то вы сами можете заскринить эпичный момент и поставить эту картинку на рабочий стол. Обязательно смените горячую клавишу для этого действия, чтобы не было конфликтов с другими программами (Например в Windows 10 из коробки хочет захватить экран через OneDrive)
С настройками мы закончили – теперь давайте разберемся как работает FRAPS пока мы играем.
Думаю стоит запустить игру и сравнить результаты встроенного бенчмарка с результатами, который нам покажет FRAPS. Такой функционал имеется в Minecraft и он у меня уже был установлен на компьютере – его и будем использовать в наших тестах.
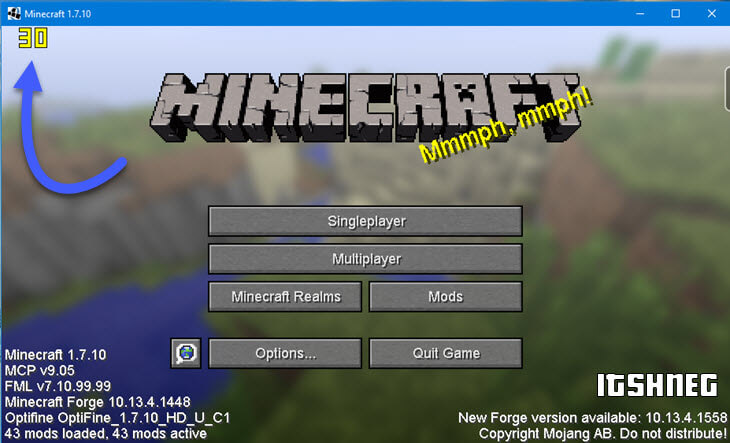
Мы зашли в меню Minecraft и нажав горячую клавишу для отображения FPS и, у нас появится нужная информация в левом верхнем углу – это 30 кадров в секунду. Когда вы начнете играть, то заметите, что это число будет постоянно меняться, и зависит это от нагрузки в игре на систему. Чтобы в этом убедиться самим, просто взорвите что-нибудь большое и наблюдайте как проседает FPS.
Теперь сравним результаты FRAPS со встроенным в игру бенчмарком. Как можете видеть – данные совпадают, но это легко замерить пока мы ничего особо не делаем в игре…

Когда мы начинаем делать безумные вещи, например взрывать все подряд – игра начинает дико лагать и значение FPS в программе FRAPS обновляется значительно чаще, чем в самом функционале игры. Первенство лидера отдаем FRAPS…
MSI Afterburner – темная лошадка в замере FPS
Пускай мы уже и выбрали лучшую программа для показа FPS в играх, но рассказать о не таком известном приложении как FRAPS – дело нужное и полезное. Дело в том, что тут настроек значительно больше – это касается графической части… MSI Afterburner – это та программа, которая собирает всю информацию и выдает детальную статистику (кстати тоже умеет писать видео, еще и бесплатно).
Скачать MSI Afterburner можно на официальном сайте – https://gaming.msi.com/features/afterburner
Изначально программа задумывалась как средство для разгона графического адаптера, вы можете немного увеличить производительность вашей видеокарты бесплатно, но если вы не знаете что делаете – лучше ничего не трогайте…)
Откройте настройки и перейдите на вкладку “Мониторинг”. Выберите пункт “Частота кадров” и отметьте галкой “Показывать в Оверлейном Экранном Дисплее” и кликните “Ок”. После этого приложение необходимо перезапустить.

Теперь после запуска игры в левом верхнем углу будет отображение значение ФПС в игре. Бонусом можно настроить показатель загрузки графического процессора – т.е. функционал интереснее, чем у лидера сегодняшней заметки.

Как видите, существую не одна программа для показа FPS в играх – это не только FRAPS. MSI Afterburner – это очень достойная и качественная альтернатива, однако если брать ввиду ее изначально другое предназначение, мы видим что использовать ее в наших целях сложнее…
Overwolf – “кухонный” комбайн, который умеет все
В процессе поиска альтернатив нашел просто отличное приложение для компьютера, одна из функций которой – это отображать искомый ФПС в играх. Особо рассказывать не буду о ней, думаю написать в ближайшем будущем подробный обзор – OverWolf очень интересное приложение и думаю геймеры оценят по достоинству эту разработку.

Переходим в настройки (Setting) – FPS и отмечаем пункт “Enable in-game FPS monitor”, назначаем горячую клавишу и место, где будет выводиться значение FPS. Останется только запустить игру и все…
Какая программа для показа FPS в играх лучше?
Мы рассмотрели с вами 3 разных программы, которые могут отображать FPS в любых играх. Лично мое предпочтение – это приложение от MSI, оно единственное на русском языке, но перегружено настройками и прочими ненужными функциями. FRAPS хоть и не говорит по Русски, но настолько прост в настройках, что наверное поэтому они и лидеры – нет ничего проще, чем ткнуть пару галок. Последний обозреваемый вообще монстр и показать FPS для него – это не основная задача… вы же не ставите Photoshop чтобы картинку обрезать.
P.S. Чем пользоваться? – решать вам, но как новичку рекомендую FRAPS, он самый простой в настройках и разобраться в нем не составить ни малейшего труда.


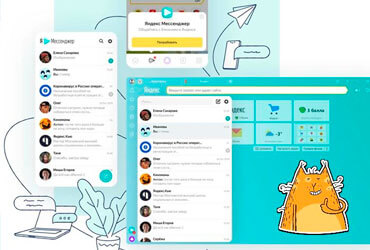






С выводом полностью согласен. На данный момент именно Фрапс в топах. Жрет очень мало ресурсов и четко показывает количество кадров. Сам пользуюсь постоянно, как только выходит новая игрушка.
Полностью с вами согласен, однако все чаще у топовых Ютуберов встречаю MSI Afterburner – она еще и загрузку всего и вся показывает
Очень не плохой список программ для просмотра ФПС, есть из чего выбрать. Но как уже написали выше, FRAPS с давних времен является фаворитом среди них всех, а так же народным выбором.
Согласен – FRAPS запустил и уже видишь свой ФПС в играх… что может быть проще?)
Вот именно Фрапс и хотелось бы отметить отдельными словами, самая простая на мой взгляд и удобная программа, про остальные ничего сказать не могу, но возьму на заметку, иной раз тоже необходимо.
Попробуйте MSI Afterburner – конечно в настройках немного сложнее (фрапс запустил и все), но показывает помимо FPS еще и загрузку видеокарты с процессором, что мне кажется тоже очень важная информация
Согласен с информацией написанной выше, по поводу того, что программа Fraps один из лучших софтов по замере FPS. И она, фактически, полностью бесплатная – на мой взгляд, наличие непродолжительного времени водяного знака это сущая ерунда. И для меня, например, привычней и удобней пользоваться этой программой, чем той же MSI Afterburner у которой, как мне кажется, слишком много дополнительных настроек из-за чего возникают неудобства.
Добрый день, водяной знак только при записи – при отображении ФПС в играх нет никаких водяных знаков
Поддержу народ в комментах, фрапс отличная штука. Перепробовал много разного, но каждый раз возвращался именно к нему. Без заморочек, всё интуитивно понятно. Все свои функции выполняет, ничего лишнего не выскакивает.
А как же FPS Monitor? Тоже крутая прога, да еще и простая, ни в чём разбираться не надо – поставил и сразу всё что надо показывает.