Здравствуйте! Продолжаем выяснять характеристика нашего системного блока и сегодня в заметке мы рассмотрим вопрос о том, как узнать какой процессор на компьютере. Данное пошаговое руководство подойдет и пользователям ноутбуков, в общем все что работает на Windows нам подходит. Тестовый компьютер у нас работает на Windows 10, поэтому все описание и повествование будет на ее основе.

Как правило вопрос о модели центрального процессора возникает в момент когда пользователь пытается понять – пойдет ли у него определенная игрушка или нет? и сверяет его с минимальными системными требованиями… или задумался об апгрейде, в данном случае будет полезным узнать модель материнской платы и ее сокет.
- Как узнать процессор компьютера? – Способы определения
- Как посмотреть какой процессор на компьютере стандартными способами
- Способ 1. Свойства системы
- Способ 2. Диспетчер устройств Windows
- Способ 3. Диспетчер задач системы
- Как узнать какой процессор стоит на компьютере с помощью программ
- Способ 1. Утилита CPU-Z
- Способ 2. Piriform Speccy
- Способ 3. AIDA 64
- Способ 4. HWiNFO
- Информация о центральном процессоре. Выводы.
Как узнать процессор компьютера? – Способы определения
Не буду затягивать вступление, перейдем сразу к делу… условно все способы узнать процессор компьютера можно поделить на две больших группы:
- Использование стандартных средств Windows
- Установка сторонних утилит
Если для первого нам не придется ничего устанавливать и скорее всего мы выясним только модель и еще парочку характеристик (как правило большинству пользователей этого вполне достаточно).
Второй способ не всегда требует установки сторонних приложений – многие утилиты имеют портативные версии и к минусам это отнести сомнительное решение, но информации они покажут вам в разы больше.
Как посмотреть какой процессор на компьютере стандартными способами
Встроенных в систему способов определить установленный ЦП на самом деле значительно больше, но все мы их использовать конечно же не будем… я отобрал три самых простых варианта и сейчас подробно расскажу о каждом.
Способ 1. Свойства системы
Наверное самый простой способ выяснить модель установленного процессора – это свойства системы. Для этого кликните правой кнопкой мыши по значку “Этот компьютер” и в появившемся меню выберите “Свойства”. В открывшемся окне найдите блок “Система” и в строке “Процессор” будет модель вашего ЦП (в моем случае это Core i5 3470)

Способ 2. Диспетчер устройств Windows
Следующий на очереди такой мощный инструмент как “Диспетчер устройств”. Чтобы добрать до него взгляните на предыдущую картинку, в левой части окна “Система” есть пункт “Диспетчер устройств” – это и запустит нужный нам инструмент. В категории процессоры вы найдете наименование своего процессора, а их количество говорит о количестве его потоков.
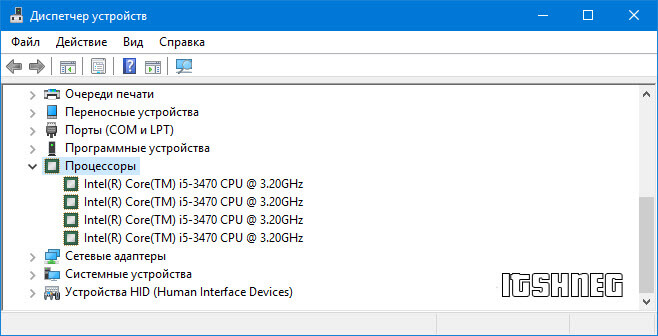
Способ 3. Диспетчер задач системы
Последний в списке способов узнать процессор встроенными в ОС средствами – это диспетчер задач. Существует много способов его запуска, но мы сейчас не об этом – просто нажмите сочетание клавиш CTRL + SHIFT + ESC

Перейдите на вкладку “Производительность” и в левом столбце активируйте пункт “ЦП” и в правой части можете увидеть точное описание модели процессора.
Как узнать какой процессор стоит на компьютере с помощью программ
Вот мы и переходим с вами к самому интересному, попытаемся узнать какой процессор в компе сторонними утилитами, которые предоставят нам кучу полезной информации (а возможно и вагон ненужной). Все приложения лично протестированы и замечательно работают в Windows 10.
Способ 1. Утилита CPU-Z
Если самое главное приложение в задаче определить видеокарту это GPU-Z, то утилиту CPU-Z можно назвать номер один в деле определения процессора в системе. Скачать ее можно с официального сайта по ссылке ниже – я рекомендую использовать портативную версию, так как она не требует установки…
http://www.cpuid.com/softwares/cpu-z.html
После запуска приложения на первой вкладке “CPU” в строке “Name” вы и найдете ответ на вопрос как узнать процессор компьютера.

Способ 2. Piriform Speccy
Если вы хоть раз пользовались программой Ccleaner, то наверняка вы знакомы с приложением от этих же разработчиков – Speccy. Назначение данной утилиты – рассказать от и до о комплектующих нашего компьютера, в том числе и модели процессора и на что он способен. Нам подойдет бесплатная версия, актуальную версию которой можно всегда скачать на официальном сайте
http://www.piriform.com/speccy/download/standard
Запускаем приложение, ждем пока Speccy соберет всю необходимую информацию о нашем компьютере и в левой части выбираем пункт “Центральный процессор”. В правой части в строке “Название” отображается модель нашего процессора (как и везде – старичок Intel Core i5 3470)

Способ 3. AIDA 64
Первое коммерческое приложение, которое поможет нам определить процессор на ПК. Покупать его я конечно не буду – нам достаточно пробной версии на 30 дней, скачать можно на официальном сайте (нас интересует редакция Extreme)
https://www.aida64.com/downloads
После запуска утилиты в левой части перейдите в “Системная плата” – “ЦП”, в правой части с “Свойства ЦП” будет написано название нашего процессора (QuadCore – это обозначение четырех ядерных процессоров и не входит в название модели)

Способ 4. HWiNFO
Последняя утилита, которая позволяет определить какой процессор стоит на компьютере – это HWiNFO. Существует несколько версий данного приложения – для 64 или 32 битных операционных систем, скачать можно со страницы загрузки…
https://www.hwinfo.com/download.php
Достаточно просто запустить и подождать пока программа соберет информацию о вашем компьютере и покажет хороший отчет, где один из пунктов и будет искомый процессор (наверное один из самых простых вариантов определить CPU)

Информация о центральном процессоре. Выводы.
Ну что, настало время подводить итоги – что мы узнали из данной заметки? Теперь вы сможете ответить на вопрос как узнать какой процессор на компьютере и сделаете это несколькими способами (с привлечением сторонних программ и стандартными средствами системы).
Я осознаю что существует еще один простой способ определить какой процессор на компьютере – это разобрать системный блок, снять устройство охлаждения и на крышке прочитать название… но согласитесь что приведенные в заметке варианты намного проще и безопаснее (и не нужно мне об этом способе напоминать в комментариях – я прекрасно знаю о его существовании).








