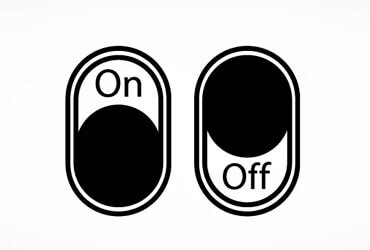Всем привет! Иногда присутствует необходимость изменить тип файла в Windows 10 (или других версиях Windows) – начинающие пользователи не могут выполнить эту задачу из-за отсутствия понимания расширения файла и где его вообще посмотреть в системе.

Разные типы файлов имеют разное расширение. Например аудио может быть как *.mp3 так и *.wav (и еще много различных форматов связанных с аудио). По большому счету расширение всего лишь подсказывает операционной системе в какой программе открывать тот или иной файл. Я рекомендую всегда отображать расширение файлов для пущей безопасности!
Как изменить тип файла в Windows 10
В чем подвох? Все вы понимаете, что расширение дописывается в конце имени после точки (но никто нам не запрещает использовать точку в имени файла). Рассмотрим ситуацию: на почту приходит файл “повестка_в_суд.pdf” – вы напряглись, немного сбиты с толку и открываете его… в итоге все ваши файлы зашифрованы и злоумышленники требует выкуп за восстановление данных! Как так произошло?!

Как я уже упоминал выше – по умолчанию Windows 10 не показывает расширение файлов… но мы можем включить опцию для их показа!
Как включить расширение файлов в Windows 10
Чтобы изменить тип файла в Windows 10, нам сперва необходимо включить отображение его расширения. В десятке это делается крайне просто (впрочем, это применимо начиная с Windows 8) и не нужно бродить в недрах интерфейса. В проводнике кликните “Вид” и установите флажок “Расширения имен файлов”. На этом все – Windows теперь отображает необходимую нам информацию!

Ввиду того, что данный способ применим только к современным версиям Windows было бы преступлением не рассказать про универсальный способ включить отображение типа файла в Windows. Для этого в проводнике кликните “Файл” > “Параметры” и уберите галку “Скрывать расширения для зарегистрированных типов файлов”. Не забудьте нажать “Применить”! (Интерфейс может видоизменяться от версии к версии, но смысл всегда одинаковый – трудностей возникнуть не должно).

Как изменить формат файла
Тут все просто: кликаем правой кнопкой по файлу и жмем “Переименовать” – просто после точки прописываем нужное и жмем “Enter”… вот настолько все просто!

Зачем оно может понадобиться?! Во многих инструкциях встречается необходимость создать некий файл в блокноте и сохранить с нужным расширением (например *.bat). К сожалению стандартный блокнот Windows имеет возможность сохранять только в txt – именно поэтому после сохранения мы меняем его тип!
Вместо итога
Теперь, когда вы знаете как изменить тип файла в Windows 10 и зачем это делать – ваше пребывание в сети станет чуточку безопаснее! Обратите внимание, если удалить расширение файла и оставить только его имя – Windows не будет знать чем его открыть и каждый раз придется выбирать необходимую программу (поэтому повнимательнее при переименовывании файлов).