При обновлениях обычно ждешь позитивный опыт и эффект новизны, однако просмотр фотографий в Windows 10 теперь вызывает раздражение. Вместо полюбившегося всем за легкость и производительность приложения “Windows Photo Viewer” по умолчанию для открытия изображений в десятке используется “Фотографии”. Моя главная задача на сегодня – показать вам как вернуть старый просмотр как в Windows 7!

Постоянные подлагивания, подвисания, невозможность открыть картинку или банальный белый (а возможно и черный) экран вместо пикчи – это все реальность, наступившая с новой версией операционной системы.
Что делает обычный пользователь? – Все правильно, пытается вспомнить как называется стандартная программа просмотра изображений и, узнав, что это “Средство просмотра фотографий Windows” (Windows Photo Viewer) – пытается отыскать его в сети и становится легкой добычей для злоумышленников на ресурсах с большой кнопкой “Скачать”.
Как установить средство просмотра фотографий на Windows 10
Я предлагаю рассмотреть 3 простых способа, которые помогут вернуть классический просмотрщик из семерки и сделать его программой по умолчанию для открытия картинок и фотографий. К сожалению процесс решения данной задачи отличается в зависимости от того – установили вы Windows с нуля или выполнили обновление, о котором так много рассказывала Microsoft.
Была выполнена чистая установка Windows
Проблема чистой системы (я сторонник именно такой установки Windows) в отсутствии хвостов предыдущих версий – в реестре Виндовс 10 отсутствуют записи о средстве просмотра фотографий (хотя само приложение никуда не делось). Следовательно данные параметры необходимо вернуть, что мы сейчас и сделаем!
Через реестр
Процесс редактирования реестра – достаточно сложная задача для новичка. Неправильные действия могут нарушить работу операционной системы, поэтому я предлагаю использовать готовый скрипт для активации просмотра фотографий на Windows 10. Скачать его можно по ссылке ниже:
Cкрипт для активации просмотра фотографий [v1_2020][3кб]
Загруженный архив необходимо распаковать, там находится два файла – сейчас нас интересует “ENABLE_Windows_10_Photo_Viewer”. Запустите его и согласитесь на импортирование файла данных в реестр.

Что произошло? – Мы вернули возможность выбора программы “Просмотр фотографий Windows” при открытии изображений и сделали его как в Windows 7! Просто кликните по файлу с картинкой правой кнопкой мыши и в пункте “Открыть с помощью” найдите встроенное приложение в систему.

Кликаем “Пуск” и переходим в “Параметры” (эх… прошли времена настроек в Панели управления).

Находим раздел “Приложения”.

В левой части окна активируем пункт “Приложения по умолчанию” и справа кликаем по “Фотографии” (почти в самом начале).

И выбираем удобное приложение “Просмотр фотографий Windows” которое нам нужно! ВСЕ!

Через PowerShell
Настроить классическое средство просмотра фотографий Windows для открытия картинок в Виндовс 10 можно через PowerShell – тут даже качать ничего не придется… данный способ имеет отличия в способе назначения программы по умолчанию, сейчас все подробно рассмотрим.
Кликните правой кнопкой мыши по меню “Пуск” и в контекстном меню выберите пункт “Windows PowerShell (Администратор)” – без админ прав данный способ работать не будет!

Скопируйте команды ниже, вставьте их в окно PowerShell и нажмите Enter (для вставки достаточно кликнуть в любом свободном месте окна правой кнопкой мыши).
If ( -Not ( Test-Path "Registry::HKEY_CLASSES_ROOT\Applications\photoviewer.dll")){New-Item -Path "Registry::HKEY_CLASSES_ROOT\Applications\photoviewer.dll" -ItemType RegistryKey -Force}
If ( -Not ( Test-Path "Registry::HKEY_CLASSES_ROOT\Applications\photoviewer.dll\shell")){New-Item -Path "Registry::HKEY_CLASSES_ROOT\Applications\photoviewer.dll\shell" -ItemType RegistryKey -Force}
If ( -Not ( Test-Path "Registry::HKEY_CLASSES_ROOT\Applications\photoviewer.dll\shell\open")){New-Item -Path "Registry::HKEY_CLASSES_ROOT\Applications\photoviewer.dll\shell\open" -ItemType RegistryKey -Force}
Set-ItemProperty -path "Registry::HKEY_CLASSES_ROOT\Applications\photoviewer.dll\shell\open" -Name "MuiVerb" -Type "String" -Value "@photoviewer.dll,-3043"
If ( -Not ( Test-Path "Registry::HKEY_CLASSES_ROOT\Applications\photoviewer.dll\shell\open\command")){New-Item -Path "Registry::HKEY_CLASSES_ROOT\Applications\photoviewer.dll\shell\open\command" -ItemType RegistryKey -Force}
Set-ItemProperty -path "Registry::HKEY_CLASSES_ROOT\Applications\photoviewer.dll\shell\open\command" -Name "(Default)" -Type "ExpandString" -Value "%SystemRoot%\System32\rundll32.exe `"%ProgramFiles%\Windows Photo Viewer\PhotoViewer.dll`", ImageView_Fullscreen %1"
If ( -Not ( Test-Path "Registry::HKEY_CLASSES_ROOT\Applications\photoviewer.dll\shell\open\DropTarget")){New-Item -Path "Registry::HKEY_CLASSES_ROOT\Applications\photoviewer.dll\shell\open\DropTarget" -ItemType RegistryKey -Force}
Set-ItemProperty -path "Registry::HKEY_CLASSES_ROOT\Applications\photoviewer.dll\shell\open\DropTarget" -Name "Clsid" -Type "String" -Value "{FFE2A43C-56B9-4bf5-9A79-CC6D4285608A}"
If ( -Not ( Test-Path "Registry::HKEY_CLASSES_ROOT\Applications\photoviewer.dll\shell\print")){New-Item -Path "Registry::HKEY_CLASSES_ROOT\Applications\photoviewer.dll\shell\print" -ItemType RegistryKey -Force}
If ( -Not ( Test-Path "Registry::HKEY_CLASSES_ROOT\Applications\photoviewer.dll\shell\print\command")){New-Item -Path "Registry::HKEY_CLASSES_ROOT\Applications\photoviewer.dll\shell\print\command" -ItemType RegistryKey -Force}
Set-ItemProperty -path "Registry::HKEY_CLASSES_ROOT\Applications\photoviewer.dll\shell\print\command" -Name "(Default)" -Type "ExpandString" -Value "%SystemRoot%\System32\rundll32.exe `"%ProgramFiles%\Windows Photo Viewer\PhotoViewer.dll`", ImageView_Fullscreen %1"
If ( -Not ( Test-Path "Registry::HKEY_CLASSES_ROOT\Applications\photoviewer.dll\shell\print\DropTarget")){New-Item -Path "Registry::HKEY_CLASSES_ROOT\Applications\photoviewer.dll\shell\print\DropTarget" -ItemType RegistryKey -Force}
Set-ItemProperty -path "Registry::HKEY_CLASSES_ROOT\Applications\photoviewer.dll\shell\print\DropTarget" -Name "Clsid" -Type "String" -Value "{60fd46de-f830-4894-a628-6fa81bc0190d}"
#

После завершения выполнения команды – окно можно закрывать, теперь осталось настроить автоматическое открытие картинок!
Переходим в папку с изображениями и кликаем по нему правой кнопкой мыши, в появившемся меню выбираем пункт “ОТКРЫТЬ С ПОМОЩЬЮ” > “ВЫБРАТЬ ДРУГОЕ ПРИЛОЖЕНИЕ”…

… спускаемся в самый низ и находим там встроенное приложение “Просмотр фотографий Windows” (не забудьте отметить галочкой “Всегда использовать это приложение для открытия .jpg файлов”).

К сожалению данный процесс придется проделать для всех известных форматов изображений (правда в 90% все использую JPG – поэтому наверняка это не проблема).
Через командную строку
Если вы не хотите вносить изменения в системные файлы, а классическая смотрелка фото для Windows 10 вам нужна – всегда можно использовать функционал командной строки. Жмем на клавиатуре сочетание WIN + R и в окне “Выполнить” набираем “cmd” без кавычек.

Команда ниже открывает привычное приложение для просмотра изображений в Windows…
rundll32 “%ProgramFiles%\Windows Photo Viewer\PhotoViewer.dll”, ImageView_Fullscreen

…однако использовать его в таком виде не получится: ни перетаскивание, ни команда “Открыть” в данном случае не работает – вам необходимо дописать путь к папке с фотографиями в конец команды через пробел. Например у меня картинки лежат на диске C:\ в папке “pic” – в данном случае в командной строке нужно набрать следующий текст:
rundll32 “%ProgramFiles%\Windows Photo Viewer\PhotoViewer.dll”, ImageView_Fullscreen C:\pic
Эта комбинация откроет Windows Photo Viewer со всеми изображениями в этой папке и вы сможете их перелистывать клавиатурой или кнопками навигации в окне программы.
Обновились с Windows 7
Если вы выполнили обновление до Windows 10 на настольном компьютере или ноутбуке, который изначально был на Win 7 или Win 8.1 (или еще хуже – Windows 8), то ничего скачивать и устанавливать не нужно – все необходимое для возврата встроенного в систему просмотра файлов JPG и других изображений уже есть. Осталось только научить систему использовать привычное нам приложение!
Создаем ярлык для программы на рабочий стол

Использование режима с командной строкой можно упростить создав ярлык на рабочем столе и просто перетягивать на него изображения и картинки. К сожалению – это единственный возможный вариант запуска Windows Photo Viewer без изменения системных файлов.
Кликните правой кнопкой мыши на рабочем столе и в контекстном меню выберите “СОЗДАТЬ > ЯРЛЫК” и в строке “Укажите расположение объекта:” укажите код ниже.
C:\Windows\System32\rundll32.exe C:\WINDOWS\System32\shimgvw.dll,ImageView_Fullscreen

Придумайте имя для ярлычка (я обозвал “ПРОСМОТР ФОТО”) и теперь можно просто перетянуть на него фото (или папку с изображениями) для работы с ними.


От автора
На самом деле политика компании мне не совсем понятна! Убрали шустрое приложение “Просмотр фотографий Windows 10” из операционной системы и взамен предложили сырой продукт… из офисного пакета MS OFFICE вырезали одну из самых классных утилит для минимальной работы с картинками “Microsoft Office Picture Manager” и взамен ничего не предложили! Ах да – еще Windows Movie Maker удалили, зато Paint обновили… как вам такие изменения?! Поддерживаете ли вы вектор развития Windows 10?!






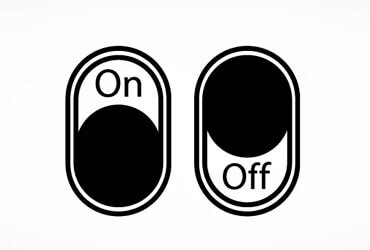
Спасибо, все было класс!!! Можно хоть смотреть фотки нормально в W10!
Господи, храни боже этого славного человека! Спасибо огромное! Наконец-то, человеческий просмотрщик! Алилуйя!
Мне бы наоборот включить случайно удалённый фотографии вин10. Этот убогий, не всё открывает и троит.
Учётки в микрософт стор нет, а скачать просто не получается.
Спасибо, всё классно получилось! Автору здоровья, удачи и денег побООльше )
Спасибо большое, все работает. Но я параноик) и теперь всю жизнь буду жить с мыслью что в реестре был шпионский скрипт)
слабонервным рекомендую пользоваться др методами(менее быстрыми)
Завязывайте с паранойей 🙂 откройте файлик в блокноте и увидите что там дописывается в реестре – ничего криминального!
Пользую Winaero Tweaker, хоть и на аглицком – зато много умеет. там можно в 1 клик вернуть просмотр Windows Photo Viewer или убрать.
Отлично, благодарю, использовала скрипт и по умолчанию в параметрах выставила и все замечательно
Спасибо огромное, за эту волшебную ссылку, все сделала в два клика “Cкрипт для активации просмотра фотографий [v1_2020][3кб]”
Большое спасибо!
Спасибо. Всё работает!
Большое благодарю, всё очень быстро и работает отлично. Использовала первый способ с записью в реестр. Моя 10 Винда про уже так мной перекроена, что это мелочь ))) Автор, будь обязательно здоров и продолжай!