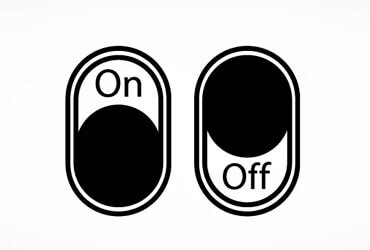Всем доброго времени суток! Сегодня коллега увидел сообщение resume from hibernation при включении компьютера и поинтересовался у меня – что это такое? В общем, присаживайтесь поудобнее. Настало время рассказать о том, как отключить гибернацию в Windows 10 и почему стоит это сделать.

В этот раз заметка будет относительно короткой, без рассуждений на смежные темы. Сложностей не вызовет и разберем с вами как удалить файл hiberfil.sys из корня системного диска (как правило о гибернации задумываются именно в тот момент, когда обнаруживают что эта ерунда весит пипец как много).
Что такое гибернация в Windows 10
Гибернация – это одна из разновидностей спящего режима вашего компьютера. В случае классического сна компьютер хоть и потребляет минимальное количество электроэнергии, но все равно работает, чтобы в любой момент быть готовым к включению. В случае с гибернацией все немного иначе. Содержимое оперативной памяти сохраняется на системный диск (как раз в файл hiberfil.sys) и компьютер полностью выключается. В режиме гибернации не требуется источника питания для поддержания сохранности текущего состояния – в любой момент можете стартануть систему и сохраненная копия ОЗУ развернется обратно, а Windows вернется в рабочее состояние перед гибернацией.
Из вышеописанного вы можете догадаться, что раз hiberfil.sys содержит в себе данные из ОЗУ, то имеет размер равный объему вашей оперативной памяти… меня это сильно напрягало еще при 8 гигабайтах оперативки, представьте что происходит когда их 24 (особенно актуально это пользователям перенесших систему на быстрый SSD небольшого размера). К чему я это?! – Просто жизненно необходимо удалить hiberfil.sys путем отключения гибернации и освободить место на системном диске.
Как отключить режим гибернации в Windows 10 и удалить hiberfil.sys
Многим полюбились способы с использованием командной строки Windows (из заметок о способах узнать модель материнской платы и частоты оперативной памяти) – поэтому в сегодняшней заметке будем использовать только ее!
Для успешного отключения файла гибернации через командную строку нам необходимо запустить ее с правами администратора. В противном случае нам будет недостаточно прав и действие не будет выполнено. Кликаем “Пуск”, вводим на клавиатуре “Командная строка” и в результатах поиска жмем правой кнопкой мыши по искомому результату и в появившейся менюшке выбираем “Запуск от имени администратора”.

Далее вводим команду приведенную ниже и жмем Enter на клавиатуре! Если никаких сообщений не появилось – значит мы отключили режим гибернации и удалили файл hiberfil.sys
powercfg.exe /hibernate off

Можете просто закрыть это окно или набрать команду exit на клавиатуре. Если вы столкнулись с ошибкой “Не удалось выполнить операцию. Произошла непредвиденная ошибка (0x65b): Ошибка исполнения функции” – то вы не запустили командную строку с правами администратора!
Как включить гибернацию
Если вам вдруг понадобился режим гибернации в Windows 10 – его можно легко вернуть обратно. Обратите внимание, что для работы гибернации необходимо наличие свободного места на системном диске в размере объема вашей оперативной памяти. Перенести файл hiberfil.sys на другой раздел НЕЛЬЗЯ!
Открываем командную строку (само собой с правами админа) и вводим команду:
powercfg.exe /hibernate on

Можете закрывать окно командной строки и пользоваться гибернацией… как видите все просто, не нужно лезть в дебри панели управления, где каждый год все перемешивают и постоянно меняют расположение элементов!
Вместо итога
Сегодня мы с вами разобрались как отключить гибернацию в Windows 10. Понравился ли вам формат такой короткой заметки по существу? Мне задают много вопросов, которые по своему содержанию не дают возможности оформить ее в отдельную статью. Такие вот мини гайды позволяют быстро найти ответ на интересующий вас вопрос и, на мой взгляд, достаточно актуальны…