В последнее время пользователи Windows 10 частенько сталкиваются с сообщением что “Видеодрайвер перестал отвечать и был успешно восстановлен”, сегодня мы с вами рассмотрим все возможные причины данной неисправности и пути их решения.

Зачем эта заметка если ответов полно в рунете? – Поверьте, они и трети причин не охватывают… проблема достаточно распространенная и возможных неисправностей тоже достаточно много. Моя задача – постараться описать их все опираясь на свой опыт.
- Видеодрайвер перестал отвечать и был восстановлен
- Решение 1. Переустановите драйвера
- Если у вас Nvidia
- Если у вас AMD (ATI)
- Если у вас Intel
- Решение 2. Настройка визуальных эффектов
- Решение 3. Наводим порядок
- Решение 4. Изменение параметров питания (безумно актуально для ноутбуков)
- Решение 5. Разгонял? Пожинай плоды своей работы
- Решение 6. Закройте ненужные приложения
- Итоги
Видеодрайвер перестал отвечать и был восстановлен
- Видеодрайвер перестал отвечать (AMD, Intel, Nvidia) – данную проблему может создать абсолютно любая видеокарта (обратите внимание что Intel как правило встроена в ваш Процессор)
- NVIDIA Windows Kernel Mode Driver перестал отвечать – судя по описанию вы уже поняли, что проблема в Nvidia (попробуйте установить более ранний драйвер видеокарты)

- Сообщение “Видеодрайвер перестал отвечать и был успешно восстановлен” проявляется каждую минуту – у многих пользователей данную проблему решает правка значения TDR в реестре Windows
- Видеодрайвер перестал отвечать после обновления Windows… посетите официальный сайт производителя вашей видеокарты и если для загрузки доступна новая версия драйвера – обязательно установите ее. В противном случае откатитесь до предыдущей версии Windows.
- Разгон и перегрев! Я не устану повторять – не понимаешь всех тонкостей и опасность разгона, не трогай… данная проблема очень часто встречается на разогнанных компонентах или вследствие перегрева от загрязнения системы охлаждения видеокарты

- Видеодрайвер nvlddmkm перестал отвечать – опять проблемы от nvidia и как правило решаются простой переустановкой драйверов с официального сайта
Основная причина данной ошибки кроется в драйвере вашей видеокарты. Для исправления данного недоразумения я предлагаю выполнить приведенные ниже рекомендации.
Решение 1. Переустановите драйвера
Если проблема в драйвере, то его необходимо обновить или переустановить? – Логично же! Чтобы переустановить драйвера видеокарты, необходимо знать какой графический адаптер у вас в системе. С этим вам поможет моя заметка о способах определения видеокарты – просто выберите способ, который вам подходит и возвращайтесь сюда…
Если у вас Nvidia
Если у вас как и у меня Nvidia (например GeForce MX150), то переходим на страницу загрузки сайта nvidia
https://www.nvidia.ru/Download/index.aspx?lang=ru
Далее выбираем в списке свою карточку (обратите внимание что мобильная отличается от версии для обычного компьютера и установить их не выйдет – выбираем конкретно нашу)
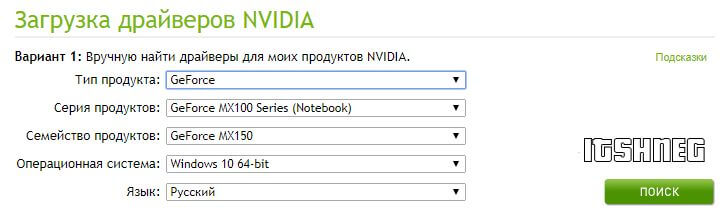
Жмем “Поиск” и нам найдут самые крайние версии драйверов для нашей видюшки, останется только их скачать и установить.
Если у вас AMD (ATI)
С AMD Radeon все аналогично – переходим на официальную страницу загрузок и выбираем в списке нашу карточку.
https://www.amd.com/ru/support
Мне нравится строка поиска – тут зная свою модель можно не шариться по категориям, а просто вбить модель и выбрать ее в выпадающем меню.

Ну и как обычно – скачали, установили, перезагрузили и смотрите как работает ваш компьютер… стабильно или проблема воспроизводится заново.
Если у вас Intel
Драйвера для Intel как правило никто не качает с официального сайта интел… ибо в их маркировке сам черт ногу сломит. Есть два варианта – для стационарного ПК или ноутбука.
Если у вас обычный компьютер
Intel – это встроенная графика (на современных компьютерах как правило в процессор, а на старых в материнскую плату). Так исторически сложилось, что драйвера для Интел качаются с официального сайта производителя материнской платы. Если вы знаете какая у вас системная плата – ознакомьтесь с заметкой о различных способах узнать модель материнской платы.
Если у вас ноутбук
С ноутбуками аналогично. Например у меня Acer – перехожу на официальный сайт и в списке ищу свою модель – качаю оттуда и устанавливаю. PROFIT!
Решение 2. Настройка визуальных эффектов
Если вы экспериментировали с настройками визуальных эффектов, то вполне вероятно именно эти действия привели к ошибкам в драйвере (однако хочу заметить, что так быть не должно), но как вариант вы можете вернуть настройки визуального оформления Windows на стандартные.
Откройте свойства вашей системы (правой кнопкой на “Этот компьютер” и в контекстном меню выбрать “Свойства”) и в открывшемся окне в левой части выбрать пункт “Дополнительные параметры системы”.

В окне “Свойствах системы” перейдите на вкладку “Дополнительно” и в категории “Быстродействие” кликните по кнопке “Параметры…”
Выберите “Восстановить значения по умолчанию” или “Обеспечить наилучшее быстродействие” – очень трудно сказать, что будет правильным в конкретно вашем случае (только эксперименты помогут разрешить нам проблему).

Не забудьте нажать “Применить”, перезагружать компьютер необходимости нет, просто понаблюдайте – проявляется ошибка в дальнейшем или нет.
Решение 3. Наводим порядок
Если способы описанные выше вам не помогли и ошибка “Видеодрайвер перестал отвечать и был восстановлен” повторяется, то проблема может заключаться в банальном перегреве вашей видеокарты и компьютера в целом.
Как узнать что видеокарта перегревается? Вариант открыть корпус и потрогать – неверный! Существует множество замечательных утилит, которые подскажут нам о перегреве и в целом протестируют нашу видюшку – об этом я писал в заметке о стресс тестах видеокарты.
Если температура зашкаливает, то стоит вооружиться кисточкой и почистить радиатор от вековой пыли… а вообще рекомендую обратиться в сервис, чтобы не удорожать ремонт!
Решение 4. Изменение параметров питания (безумно актуально для ноутбуков)
Я частенько в своей практике встречал ошибку “Видеодрайвер перестал отвечать и был восстановлен” на ноутбуках банальной сменой параметра электропитания. Сейчас я покажу как это сделать…
Откройте меню “Пуск” и найдите там “Параметры питания и спящего режима” (просто наберите “параметры” и в результатах поиска выберите)

В разделе “Сопутствующие параметры” нас интересует пункт “Дополнительные параметры питания” (он там один – вы его не перепутаете)

Теперь смотрите. К сожалению данный раздел я перенастроил под себя и планы электропитания обозвал сам… у вас обязательно должен быть в списке план “Максимальная производительность” – попробуйте выбрать его и понаблюдать за работой компьютера.

Вполне вероятно, что потребуется перезапуск (хотя по идее все должно работать и так… но мы то знаем про чудеса в системе Windows)
Решение 5. Разгонял? Пожинай плоды своей работы
Многим пользователям не хватает производительности и они всячески пытаются повысить мощность своей системы разгоном видеокарты. Конечно оверклокинг имеет место в нашей жизни, но не все понимают что нагрузка на компоненты вашего компьютера значительно возрастает и снижает их жизненный цикл.
Если вы столкнулись с ошибкой “Видеодрайвер перестал отвечать и был восстановлен”, то снимите весь разгон с видеокарты и удалите все программы, которые вы использовали для этого!
Решение 6. Закройте ненужные приложения
У меня всегда открыты куча приложений и я редко выключаю компьютер – всегда либо сон, либо вообще не выключаю никак. Если картинка ниже вам знакома, возможно проблема в конкретном приложении. Проанализируйте свою ситуацию, проследите за приложениями в фоне…

…возможно вы заметили что видеодрайвер перестал отвечать и был восстановлен при запуске конкретного приложения. Такими программами желательно не пользоваться – попробуйте перестановить его, а при сохранении проблемы обратиться в техническую поддержку.
Итоги
Теперь, когда вы ознакомились и вникли в данную заметку – вы без труда решите проблему с тем, что видеодрайвер перестал отвечать и был восстановлен. Однако не стоит забывать, что данная проблема может возникать при неисправности самого железа (программного этого не определить, только тестирование на стенде).







Была недавно проблема с драйвером АМД. Начитался советов, перепробовал кучу! Но ситуация решилась заменой оперативки компа. Не хотела карточка HD6970 дружить ней. Теперь полет нормальный, никаких глюков.
На самом деле при “железной” проблеме могут происходить какие угодно ошибки, именно поэтому так сложно ее диагностировать в домашних условиях… но как правило в 99% случаев ошибка “Видеодрайвер перестал отвечать и был восстановлен” происходит по вине видеокарты или связки драйвер + Windows.
P.S. Кстати, была у меня плашка оперативки, которая отлично проходила Memtest, но нифига нормально не работала