Всем доброго времени суток! Проблемы с системой и вы задаетесь вопросом как установить Windows 10 на компьютер или ноутбук?! – встречайте безумную инструкцию по установке этой замечательной ОСи на компьютер или ноутбук. Я на этих установках/переустановках как корейцы говорят – собаку съел, теперь наступило время поделиться опытом с вами. В пределах этой заметки немного рассмотрим как слить оригинальный образ Windows 10 с официального сайта и как его записать на флешку или диск, с которых потом в дальнейшем и будем устанавливать систему.
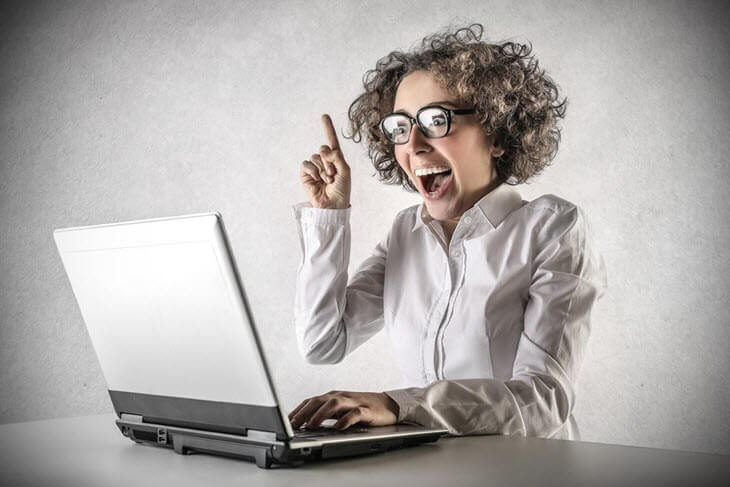
Как правило все заметки данного рода сухие и скомканые, в стиле ткни сюда и прокрути мышкой – я буду стараться не повторять этих ошибок и приправлю спорными моментами и нюансами (ну надо же мне как то выделиться среди конкурентов…)
Как установить Windows 10 – Вместо предисловия
В настоящем руководстве установку Windows 10 можно условно разделить на 2 этапа:
- Создание установочного носителя
- Установка и настройка Windows 10
Я не рекомендую вам покупать или качать дистрибутивы со сторонних ресурсов и торрентов, если вы не уверены в своих силах. Сейчас все это можно скачать с официального сайта и без особых проблем с помощью простых инструментов создать этот самый установочный носитель с актуальной версией Windows 10 на борту.
Установка Windows 10 – Подготавливаем носитель
Для сего злодейства нам понадобится флешка объемом более 4 гигабайт (желательно побыстрее выбрать) или DVD диск (но лучше флешку – с ней проще). Здесь у нас опять есть выбор, можно скачать дистрибутив десятки и записать его на флешку или диск сторонними программами вроде Rufus или используя утилиту Media Creation Tool в пару кликов создать установочный носитель (но в этом случае дистрибутив на компьютере не сохранится и, если вам понадобится создать загрузочную флешку снова, придется перезакачивать все с интернета по новой)
Где скачать Windows 10
Когда возникает вопрос где скачать Windows 10 для установки на компьютер, то у меня для вас всегда один ответ – конечно же на официальном сайте Майкрософт, подробно читайте в заметке Образы Windows 10 с официального сайта. На картинке ниже как раз момент с выбором – сохранить или записать образ на флешку (это способ с Media Creation Tool)

Если вы решили сразу записать образ на флешку через Media Creation Tool, то следующий пункт можете пропустить – он для тех кто сохранил образ к себе на компьютер и не знает что с ним делать.
Как создать установочный носитель Windows 10
У нас есть образ Windows 10 для установки (дистрибутив), просто его закинуть на флешку недостаточно – это так не работает. Существует несколько вариантов записи установочного комплекта, об этом можете почитать в заметке о том, как сделать загрузочную флешку с Windows 10 на борту. Там много различных вариаций, но лично я использую программу Rufus – чего и вам советую…

Утилита Rufus достаточно простая и идеально подходит для нашей с вами задачи. Просто вставьте флешку, выберите скачанный ранее образ Windows и нажмите кнопку “Старт” – останется только дождаться окончания процесса записи.
Установка Windows 10
Ну что, приступим непосредственно к установке Windows 10 на наш компьютер или ноутбук. Первым делом вам нужно загрузиться с установочного комплекта (как это сделать написано в документации или воспользуйтесь поиском в интернете – нас интересует BOOT MENU).
После загрузки установщика Windows 10 нам нужно выбрать язык, раскладку и формат времени с денежными единицами (не переживайте, английская раскладка тоже будет) – я привык к русскому языку, поэтому выбираю соответствующие пункты и жму “Далее”

На данном этапе нам предоставляется возможность попробовать восстановить установленную систему (это кстати можно использовать для входа в безопасный режим Windows 10), но в контексте данной заметки это лишнее – поэтому жмем “Установить”

Активация Windows – для тех кто ожидал ключи… я вас огорчу, на данном ресурсе только легальный контент. На данном этапе вы можете отказаться от ввода лицензионного ключа Windows 10 и сделать это позже – для этого есть специальный пункт “У меня нет ключа продукта”

Дошли до раздела “Выберите операционную систему, которую вы хотите установить”… тут как правило выбор то небольшой, свой выбор мы уже сделали на этапе загрузки образа с официального сайта. Сравнить редакции можно в интернете – если у вас лицензия, то просто на какую редакцию выписана лицензия. Ну а если ключа нет и покупать вы его в дальнейшем не собираетесь – ставьте PROшку, не ошибетесь.

Лицензионное соглашение читают далеко не все, а зря. Помню в сети большое обсуждение получили скрытая слежка за пользователем… только вот об этом всем подробно написано в тексте соглашения и вы сами поставили галочку “Я принимаю условия лицензии”. Кстати, у меня случались ситуации, когда вместо текста выводилась ошибка “Не найдено лицензионное соглашение” – в данном случае вероятнее всего проблема с носителем который вы используете для установки Windows 10.

Нас с вами интересует чистая установка системы, поэтому мы выбираем “Выборочная: только установка Windows (для опытных пользователей)”… обновляться не рекомендую, есть высокая вероятность прихватить глюков со старой системы. А данные скопировать предварительно можно – сейчас это не проблема.

Теперь самое интересное – разметка жесткого диска. В идеале все снести и сделать все с нуля, но для этого нужно слить важные данные на другой носитель – удалив все разделы вы навсегда потеряете доступ к своим данным. Если же компьютер новый, то жесткий диск определится как “Незанятое пространство на диске”… выбираем его и кликаем кнопку “Создать”, выбираем размер локального диска и жмем “Применить”.

Далее начнется копирование установочных файлов и непосредственно установка Windows 10 на компьютер или ноутбук. Данный процесс как правило самый длительный и полностью зависит от производительности вашего компьютера, особенно важна скорость работы жесткого диска или SSD.

После перезагрузки вы увидите надпись “Идет подготовка” – это означает что система практически полностью инсталлировалась на ваш компьютер и скоро мы сможем перейти к первоначальной настройке.

Ну вот и все, мы с вами успешно установили Windows 10, осталось только провести первоначальную настройку и ваш компьютер будет готов к работе. Первый шаг – выбор региона… в компании Майкрософт видимо немного не лады с переводчиками и Россия – это область, так что выбираем и жмем “Да”.

Выбираем раскладку (английскую добавлять не надо, она уже предустановлена по умолчанию). Повторюсь – я живу в России и пользуюсь Русской раскладкой, поэтому я выбираю как на картинке ниже и жму “Да”

Будет замечательно если компьютер подключен к интернету – Windows закачает последние актуальные обновления и попытается установить их. Если используемый образ с системой старый – то данный этап может растянуться на часы.

Следующий шаг – выбор способа настройки, нам нужен “Настроить для личного использования”… если вы организация, то позовите лучше местного админа – она вам сам все настроит (а если он не знает – гнать таких работников нужно)

В Windows 10 корпорация Майкрософт предполагает тесную интеграцию со своими сервисами и для таких случаев я рекомендую вам использовать их учетную запись для входа. Однако если учесть тот факт, что большинству пользователей это совершенно не нужно, то мы создадим локальную учетную запись без привязки к интернету… за это отвечает пункт “Автономная учетная запись”.

Следующее окно расхваливает нам учетную запись Microsoft. На самом деле это очень удобно… но особых преимуществ перед офллайн учеткой я не обнаружил, не исключаю просто я не оценил всю прелесть облака и привык все делать по старинке. Нам она не нужна, поэтому выбираем “Возможно, позднее”

Кто будет использовать этот компьютер? – Тут все элементарно! Вводим имя пользователя (я для примера использовал название блога – Itshnegcom). Очень рекомендую выбрать логин на английском языке, часто происходят проблемы с кириллическими профилями… многие программы (особенно игры) бывают не умеют с ними работать.

Вот он – камень раздора, вкладка “Конфиденциальность”. Если вы не хотите чтобы о вас собиралась информация, то вырубайте все и жмите “Принять”. В целом все подробно подписано, разобраться труда не составит.

Ну и заключительный шаг – только надпись на экране “Это может занять несколько минут” отделяет нас от установленной Windows 10…

…и у нас открылся рабочий стол только что установленной операционной системы, на данном этапе можно смело заявлять – мы только что установили Windows 10 на компьютер или ноутбук самостоятельно (не не сложно же?!)

После загрузки рабочего стола я рекомендую проверить наличие актуальных обновлений (в этот момент Windows 10 может загрузить все нужный драйвера) и уже устанавливать программы по вкусу… например удивиться что в десятке пропали стандартные игры.
Итоги и советы по установке Windows 10
Ну что друзья – настало время подводить итоги. Данное руководство поможет вам установить Windows 10 на компьютер или ноутбук – как видите ничего сложного в этом нет, особенно в сравнении со времен Windows 98. Сейчас все можно сделать при помощи флешки и небольшой сноровки. Конечно существую частные случаи, когда всплывают некоторые нюансы – тут вы можете задать вопросы в комментариях к этой записи, обязательно разберемся… а возможно и дополним данную заметку!







При создании носителя доходит до 83% и через некоторое время сбрасывает до 55%, и так уже раз 5. Просто перекачать? Но вдруг не поможет, а у меня трафик…
Попробуйте просто скачать с официального сайта ISO образ а потом записать его на флешку или диск
https://www.itshneg.com/download-windows-10-microsoft-website/
Вам нужен третий вариант со спец приложением, которое сформирует вам ссылку на загрузку
почему не могу открыть файл setup.exe что я сперва зделал скачал windows 10 потом открыл архив в диске d создал папку windows свою просто так туда переместил все файлы из архива пишет при открытии D:\windows\setup.exe не является приложением Win32 всё делал на windows xp
Обновиться с Windows XP вы не сможете, данные образы необходимо записать на флешку (например через Rufus) или компакт диск и выполнить чистую установку
там немного не так с дисками
Что конкретно не так? Скриншоты создавались по мере установки оригинального дистрибутива Windows 10
Устарела уже эта инструкция….. 2016 года винда…. Сейчас утилита с сайта microsoft сама создаёт флешку …..
Если вы внимательно читали заметку, то наверняка видели что пункт с Rufus можно пропустить если создаете флешку средствами Media Creation Tools… пункт с Rufus нужен если у вас к примеру образ Windows 10 LTSC который вы с помощью утилиты от Майкрософт не создадите
драйвера на видеокарту и материнку надо устанавливать или система сама установит.у меня старая видеокарта а дров на материнку нет
Добрый день! В большинстве случаев Windows 10 сама подтягивает драйвера из интернета через центр обновления системы… однако я рекомендую скачать все актуальный версии с официальных сайтов или воспользоваться программой для поиска и автоматической установки этих самых драйвером ( писал тут https://www.itshneg.com/programma-obnovleniya-driverov/ )
и у меня 2 диска С и D.только С очистится?
У вас во время установки одним из шагов будет разбивка диска – там вы можете выбрать на какой раздел установить Windows. ОЧЕНЬ ВАЖНО! Запомните размеры ваших разделов, достаточно часто Буквы разделов в вашей системе могут не соответствовать таковым при установке Windows
Я купил компьютер. На нем стоит НЕлицензионная Windows 10. В компьютере HHD и SSD диски. Я хочу отформатировать SSD диск (мало ли что было в установленной сборке) и установить на него лицензионный Windows 10.
Если я выбираю при установке «Выборочная: только установка Windows (для опытных пользователей)», могу я быть уверенным, что
1. перед новой установкой все с диска будет удалено
2. не подхватится старый ключ и я смогу ввести новый?
При выборе места установки Windows 10 вы можете удалить вообще все существующие разделы и заново создать их (я бы так и сделал). Информация о старом ключе обычно зашита в BIOS (ввиду того что у вас пиратка, вряд ли там что-то есть) или в вашей учетке Майкрософт (что неактуально – компьютер новый и на нем не была установлена лицензия с последующей активацией).
Поэтому смело сносите все существующие разделы и можете выполнять чистую установку 🙂
Меня смутили слова о BIOS. Ключ был куплен на eBay, за небольшие деньги. Может он в BIOS храниться?
Нет, смело устанавливайте 🙂 обычно это практикуется на ноутбуках с предустановленной Windows прямо из коробки
у меня ноут новый с ссд 512 дохожу до этапа где установить и жму создать 128 (в принципе перепробовал любой размер от 50 до 480 Г) но выдает” чтобы обеспечить корректную работу всех своих возможностей windos может создать дополнительные разделы для системных файлов ” жму ок и все обратно . НЕ подскажите что делать получается он не хочет создавать раздел
Попробуйте снести все разделы и не пытаться ее туда установить… выполнить перезагрузку и запустив установку создать необходимые разделы из “незанятое пространство на диске” как обычно
Так в принципе все понятно..завтра возьму флешку с большим размещением 4гб..и попробую..думаю что такой бабуле как я будет интересно переустановить винду с 7 на 10…никогда этого не делала…ладно будь что будет…) в любом случае…это надо попробовать, а потом уже выговаривать…если что то натворю..отпишусь…)
Сложного ничего нет, будут вопросы – пишите, поможем 🙂